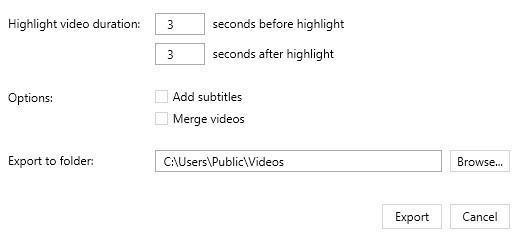Anmerkungsmodul
Mit dem Anmerkungsmodul ist es mömöglich, Ereignisse in Ihren Sitzungen zu markieren. Neben der FunktionalitäFunktionalität des Basismoduls verfüverfügt das Anmerkungsmodul üüber die folgenden zusäzusätzlichen Optionen:

- Kommentieren.
- Geben Sie eine Bemerkung (Remark) ein.
- Erstellen Sie Highlight-Videos.
Erstellen von Codelisten
Verwenden Sie subjects und Marker, um Ihre Sitzung mit Anmerkungen zu versehen. Subjekte sind die Rollen der untersuchten Personen. Marker markieren den Beginn einer Episode, zum Beispiel den Beginn eines Tests, oder den Moment, in dem Ihr Testteilnehmer in einem Usability-Test einen Fehler macht. Definieren Sie Themen nur, wenn Sie mehrere Personen beobachten und ihr individuelles Verhalten kommentieren mömöchten.
Themen und Markierungen sind in Codelisten organisiert. Eine Codeliste kann maximal 36 subjects und 36 Marker enthalten. So erstellen Sie eine Codeliste:
ÖÖffnen Sie die Registerkarte Codes und klicken Sie auf New List.
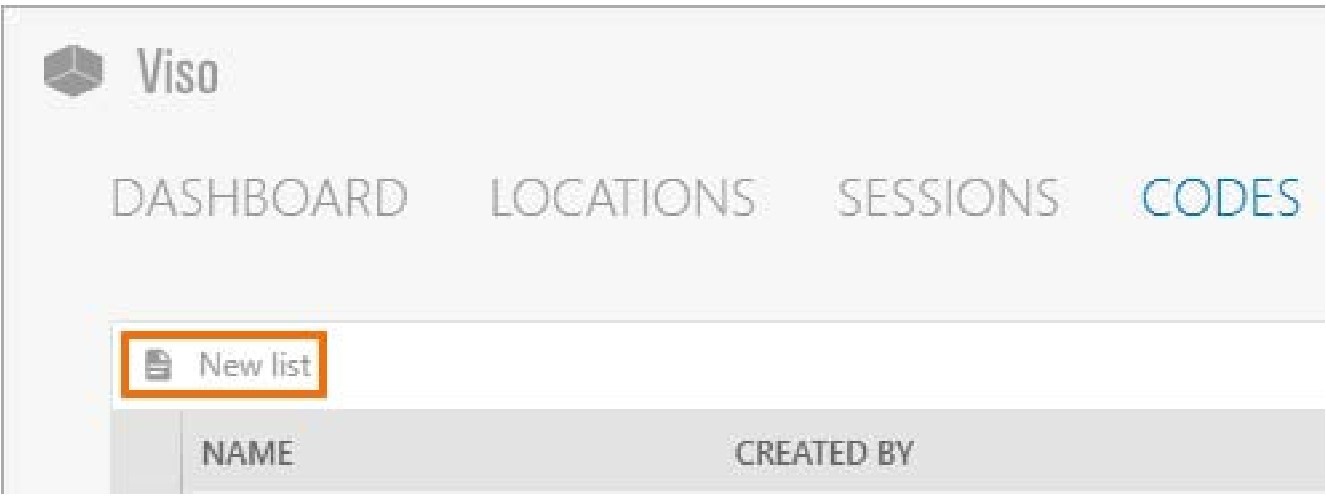
2. Geben Sie der Liste einen Namen und optional eine Beschreibung.
3. Definieren Sie optional die Subjects.
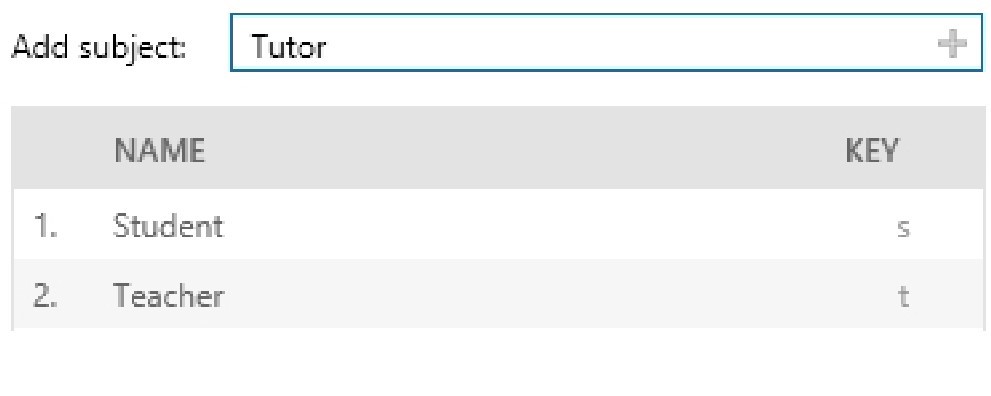

HINWEIS Neue Marker erhalten automatisch einen Tastencode, eine Form und eine Farbe. Innerhalb einer Liste kann ein SchlüSchlüsselcode nur einmal verwendet werden. Der SchlüSchlüsselcode ist standardmäßstandardmäßig der erste Buchstabe des Markierungsnamens, der noch nicht füfür andere Markierungen in derselben Liste verwendet wurde.
Sie kökönnen den Tastencode, die Form und die Farbe manuell äändern.
Kommentieren
1. Um eine Sitzung zu erstellen, doppelklicken Sie auf einen Speicherort.
2. Um eine Codeliste auszuwäauszuwählen, klicken Sie auf die SchaltfläSchaltfläche Select codes list (Codeliste auswäauswählen).
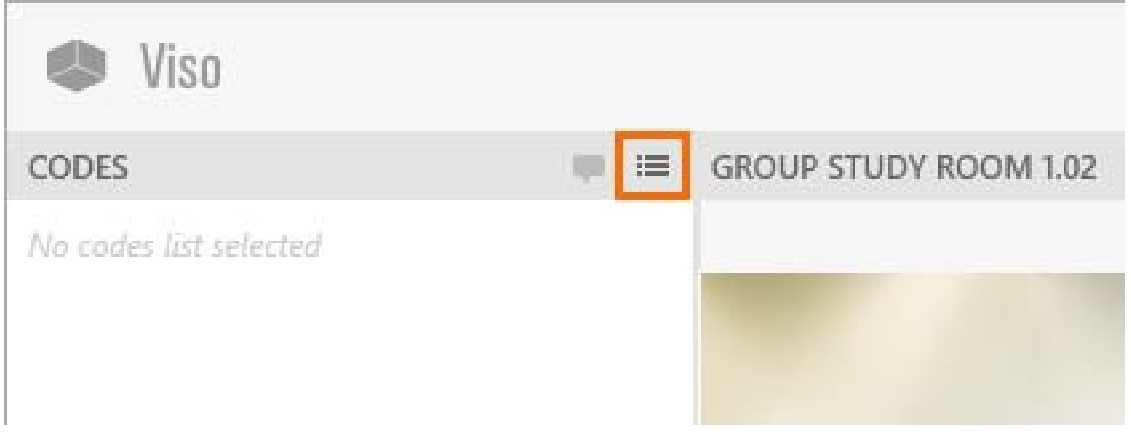
3. Um die Aufnahme zu starten, klicken Sie auf die rote SchaltfläSchaltfläche.

4. Um Ereignisse zu markieren, drüdrücken Sie zuerst die Taste, die einem subject zugeordnet ist, und dann die Taste, die dem Marker zugeordnet ist. Alternativ kökönnen Sie im Fenster Codes auf den Betreff und die Markierung klicken. Es ist auch mömöglich, nur Marker zu werten. ÖÖffnen Sie dazu den Reiter Marker im Fenster Codes und setzen Sie die Marker dort.
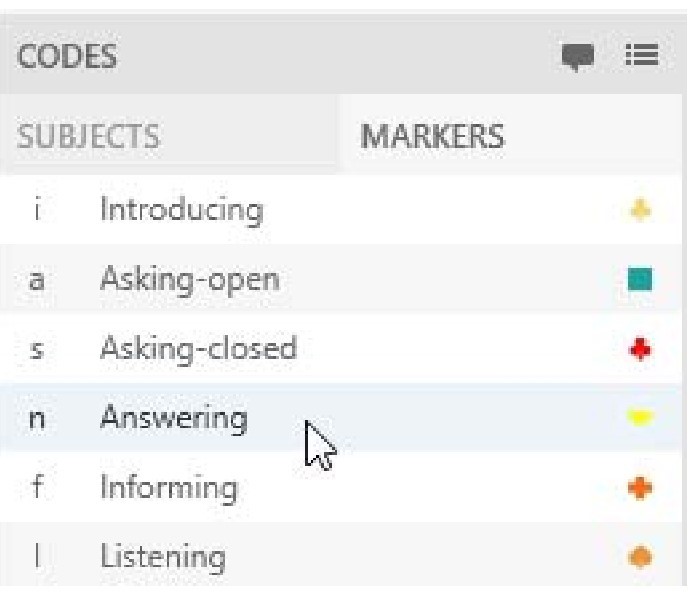
Die Ereignisse werden in der Zeitleiste unten in Ihrem Fenster angezeigt. Marker, die ohne Subjects bewertet wurden, werden in der Zeile No Subject in der Timeline angezeigt.
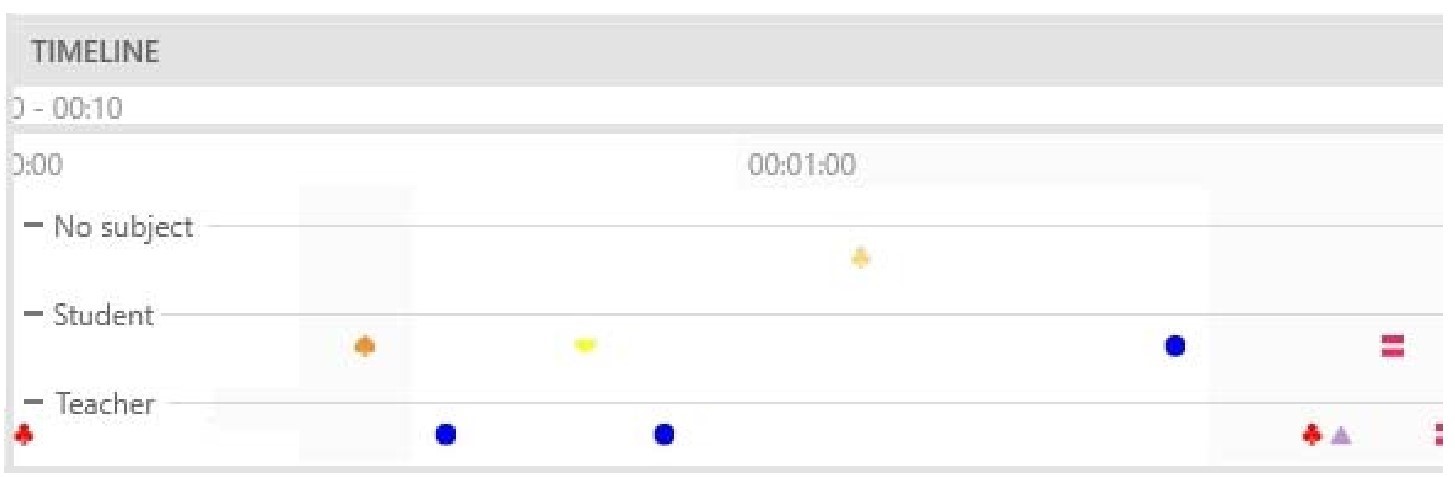
ÖÖffnen Sie die Registerkarte Events, um die Codes anzuzeigen oder zu bearbeiten.
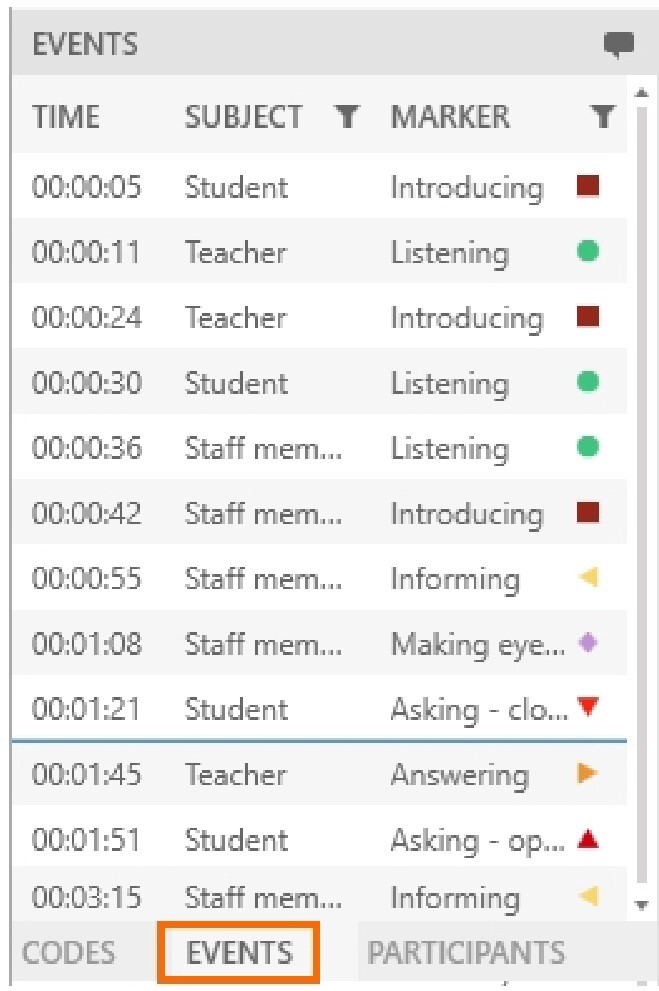
Notizen
![]() Um eine andere Codeliste
Um eine andere Codeliste auszuwäauszuwählen, ööffnen Sie die Registerkarte Codes und klicken Sie auf die SchaltfläSchaltfläche Select Codes list (Codeliste auswäauswählen). WäWählen Sie die richtige Liste aus. Dies ist nur mömöglich, wenn Sie in dieser Sitzung noch keine Ereignisse gewertet haben.
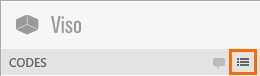
Es ist auch mömöglich, Probanden und Marker in einer aufgezeichneten Sitzung zu bewerten. ÖÖffnen Sie dazu die Registerkarte Sessions und ööffnen Sie die Sitzung. ÖÖffnen Sie die Registerkarte Codes und klicken Sie auf die SchaltfläSchaltfläche Select Codes list (Codeliste auswäauswählen), um die Codeliste auszuwäauszuwählen. Spielen Sie die Sitzung ab und kommentieren Sie die Sitzung. Wenn Sie bereits wäwährend der Sitzungsaufzeichnung Anmerkungen gemacht haben, kökönnen Sie nur Ereignisse aus derselben Codeliste bewerten.
- Sie
kökönnen nicht ausschliesslich Subject bewerten. - Um zu einem Ereignis im Video zu springen, klicken Sie auf das bewertete Ereignis im Ereignisprotokoll.
- Legen Sie ein Pre-Roll-Intervall fest, um einige Sekunden vor dem Event mit dem Spielen zu beginnen,
wäwählen Sie Menu dann Settings und Playback settings. - Um zum
nänächsten Event zu springen, klicken Sie auf dieSchaltfläSchaltfläche Skip to next Event oderdrüdrücken Strg + Pfeil nach rechts.
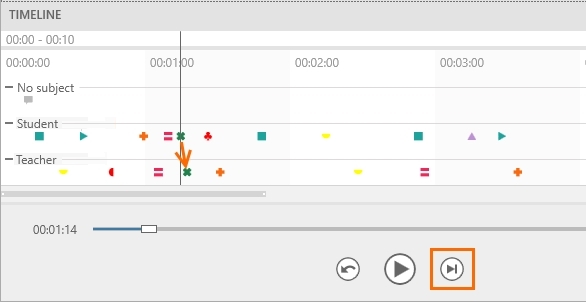
- Um bewertete Ereignisse zu filtern, klicken Sie im Fenster Event log (Ereignisprotokoll) auf die
SchaltfläSchaltfläche Filter neben Subject oder Marker. Geben Sie den Filter an. Der Filter wird auf das Ereignisprotokoll und die Zeitachse angewendet. - Um die bewerteten Ereignisse zu speichern,
drüdrücken Sie Strg + S. Die bewerteten Ereignisse werden auch gespeichert, wenn Sie die Sitzung beenden.
Geben Sie eine Bemerkung (Remark) ein
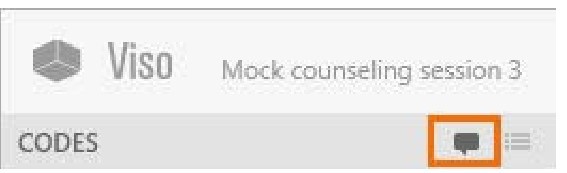
Wenn wäwährend der Sitzung etwas Interessantes passiert, das Sie nicht in der Liste Codes definiert haben, klicken Sie auf diese SchaltfläSchaltfläche, oder drüdrücken Sie Strg+R. Geben Sie Freitext als Bemerkung ein.
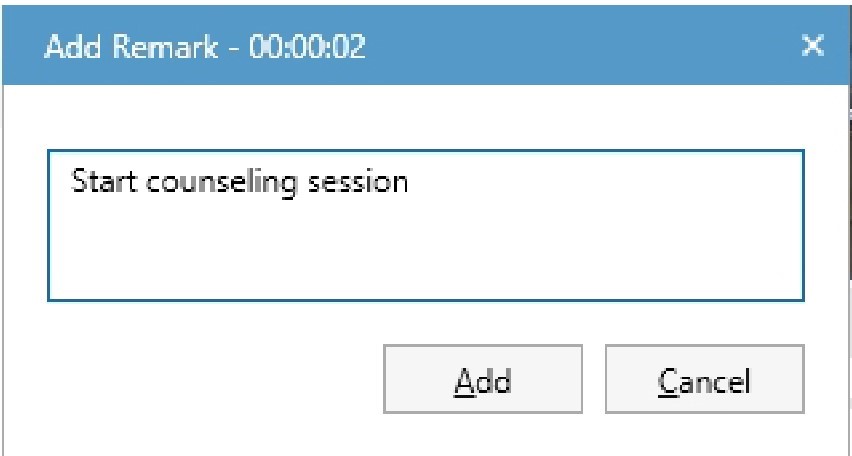
Wenn die SchaltfläSchaltfläche Enter remark (Bemerkung eingeben) nicht angezeigt wird, ööffnen Sie die Registerkarte Codes oder Events unten links in Ihrem Fenster.
Erstellen Sie Highlight-Videos
WäWählen Sie bestimmte Punktereignisse von Interesse innerhalb von Sitzungen aus und erstellen Sie Highlight-Videos, die diese enthalten. So erstellen Sie ein solches Video:
1. ÖÖffnen einer Session (Sitzung) üüber das Dashboard
2. Klicken Sie mit der rechten Maustaste auf eine beliebige Stelle in der Zeitleiste oder klicken Sie auf die SchaltfläSchaltfläche Export Highlight-Video in der oberen rechten Ecke der Zeitleiste.

3. WäWählen Sie die Punktereignisse der Sitzung aus, die Sie in Ihr Highlight-Video aufnehmen mömöchten. Verschieben Sie füfür ein einzelnes Ereignis den Schieberegler Zeit zu oder in die NäNähe des jeweiligen Punktereignisses, und wäwählen Sie For current timepoint (FüFür aktuellen Zeitpunkt) aus. Wenn die interessierenden Punktereignisse mit einigen oder allen Markierungen verknüverknüpft sind, die Sie in der Codeliste angegeben haben, die Sie zum Kommentieren Ihrer Sitzung verwendet haben, wäwählen Sie For multiple Markers.
4. Wenn Sie sich füfür For multiple Markers entschieden haben, wird ein Fenster angezeigt, in dem Sie die Punktereignisse auswäauswählen kökönnen, die Sie hervorheben mömöchten.
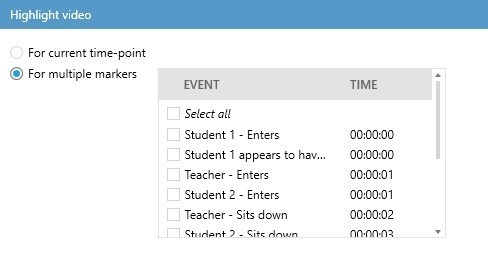
5. Wenn Sie alle hervorgehobenen Punktereignisse in einem einzigen Video zusammenfüzusammenführen mömöchten, verwenden Sie die Option Merge videos (Videos zusammenfüzusammenführen) unter Options.
6. UnabhäUnabhängig davon, ob Sie sich füfür den aktuellen Zeitpunkt oder mehrere Marker entschieden haben, besteht der nänächste Schritt darin, die LäLänge der Abschnitte einschließeinschließlich der ausgewäausgewählten Punktereignisse unter Highlight video duration festzulegen.
7. Wenn Sie Untertitel hinzufühinzufügen mömöchten, aktivieren Sie das KontrollkäKontrollkästchen Add subtitles unter Options (Optionen).
8. WäWählen Sie unter Export to folder den Ordner aus, in dem Sie Ihr Highlight-Video speichern mömöchten, und wenn Sie mit allen Einstellungen fertig sind, klicken Sie auf Export.