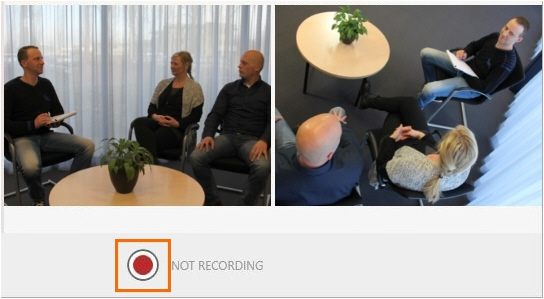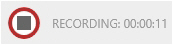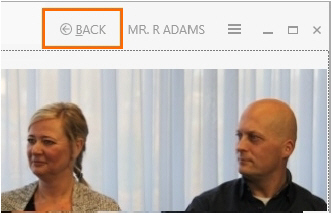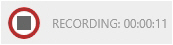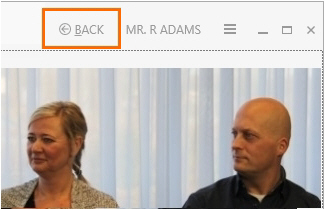Record sessions
aim
To create recordings with all cameras in the selected locations.
Important
Do not log in with a browser to a camera, while recording with Viso. This may lead to malfunctioning of the Viso system.
prerequisites
- Your user role allows session recording (Technician, Administrator, or Trainer).
- You have opened a location.
SeeSee Select locations for recording - You are satisfied with all settings.
See the third chapter of this Reference (Prepare session recording)
procedure
- If your license includes
thethe The Annotation Module, optionally selectaaCodesCodes list. - Click the record button at the bottom of your window.
Next to the button the text Recording appears and the recording duration is shown.
TIP It is also possibletoto View locations and start and stop recordingthethe The Viso Web App. - Optionally, score events and make remarks (If you
havehave The Annotation Module) - Optionally, talk to the people in the location with the
locationlocation functionality. - To start recording in other locations, click the Back button at the top of the window to return to the Viso start window. Repeat the steps above to start recording in other locations.
-
To stop recording, open the location if it is not already open.
note
Then click the stop recording button. - A question appears whether you want to stop the session. Click Yes. The following steps depend on whether you recorded a single session, selected multiple locations for separate sessions, or selected multiple locations for a composite session.
If you recorded a single session
- If you did not specify a default session name,
aa Savesessionsession window appears. Enter a name andclickclick Save session. - If you specified a default session name, the session automatically gets this name followed by a consecutive number.
- If you selected the option to edit the default session name before saving, each session automatically gets the same default name. Optionally, edit this name before you save it.
See also also Specify a default session name
If you started recording in multiple locations manually
You must stop recording in each location separately. After stopping a session, click the back button on the toolbar and open the next location to stop recording there.
See See If you recorded a single session how session naming is done.
If you selected multiple locations for separate session recording
- If you did not specify a default session name,
aa Savesessionsession window appears once. Enter a name andclickclick Save session. Each session gets the same name. - If you specified a default session name, each session automatically gets this name followed by the same consecutive number.
- If you selected the option to edit the default session name before saving, each session automatically gets the same default name. Optionally, edit this name before you save.
See See Select multiple locations to record separate sessions for each location
If you selected multiple locations for a composite session recording
The result of your recording is a single session. See See If you recorded a single session how session naming is done.
See See Select multiple locations to record a composite session
Notes
- Session recording can only be stopped by the user that started the recording, or by a Technician.
- You can
alsoalso View locations and start and stop recordingSeeSee The Viso Web App, - Recording stops automatically if the computer that stores the video files runs out of disc space. This is shown in the session name. Contact your colleague who manages the Viso set-up if this happens.
- If you log out while a session is recorded, recording continues, even if you shut down the computer with Viso. Log in again to stop the recording.
- The Status column in the Locations tab shows in which locations recording takes place by which user. Locations that are locked or in which recording takes place can be opened and viewed by others if they have the rights to. However, session recording is disabled for those users. Locations that are offline are not selected for recording by your colleague who has the user role Technician.
TIP
- There can be multiple sessions with the same name. Sessions with the same name can be distinguished in the sessions list by the recording date and time.
SeeSee Review sessions