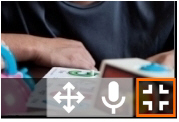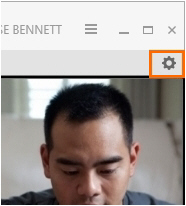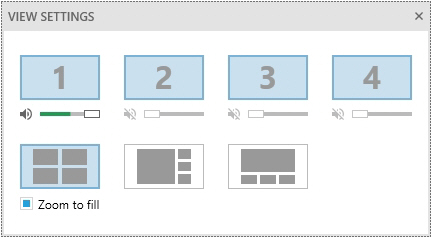Video layout
Aimaim
To choose the position of your videos on your screen.
IMPORTANT The changes do not affect the recordings. The cameras and video resolutions are selected by your colleague who manages the Viso set-up. All available cameras will always be used for recording.
Prerequisitesprerequisites
- Your user role allows session recording (Technician, Administrator, or Trainer). Alternatively, you are invited to view the session.
- You have opened a location.
See Select locations for recording
Procedureprocedure
First, open the location.
Select locations for recording
To change the order of videos
Drag and drop videos to change their position on your screen.
To show one video full size
Do one of the following:
- Double-click it.
- Press Ctrl+Shift+[video number]. If you do not know the video number, open the View Settings pane (see next step). The video number is superimposed on the video image.
- Hover over the camera image and click the Full size button on the toolbar that appears.
To display the previously shown videos again, do one of the following:
- Press Esc.
- Double-click the video.
- Press Ctrl+Shift+[any video number].
- Hover over the camera image and click the Restore button on the toolbar that appears.
To show/hide videos and to change the distribution of the videos on your screen
- Click the settings wheel on the toolbar to open the View Settings pane. Here you can change the way the videos are displayed.
-
If the location has more than one camera, the video numbers are superimposed on the video images when you open the View settings pane. Optionally click a video number in the View settings pane to hide a video. This does not disable recording that video. Click the video number once more to show it again.
-
Optionally, change the layout of the videos on your screen. You have the following options:
The space where videos are displayed divided in equal parts.
One large video with the other ones displayed smaller at the right-hand side.
One large video with the other ones displayed smaller at the bottom.
-
By default all videos are zoomed to fill the available space completely. To disable this, deselect Zoom to fill.
Notes
- By default Viso divides the space where videos are shown in equal parts. If you have one video, it uses the full available space. If you have two videos, the available space is divided in two halves next to each other. if you have three or four videos, the available space is divided in four equal parts.
NOTE The size of the displayed videos depends on whether you selected Zoom to fill and also on the video resolution set by your colleague who manages the Viso set-up. If the video resolution differs between videos, and you did not select Zoom to fill, they may not have equal size in the video layout.
Zoom to fill may cause the sides of the video to disappear. These sides are recorded, but in the Zoom to fill these disappear. If you want to see the sides, deselect Zoom to fill.
NOTE