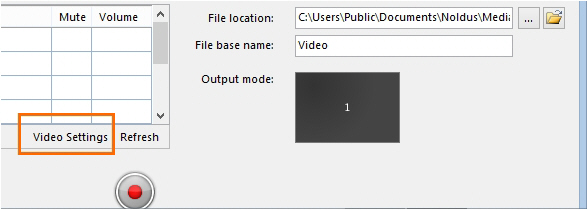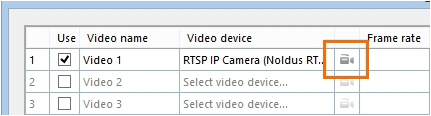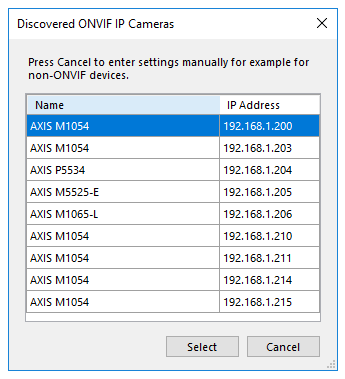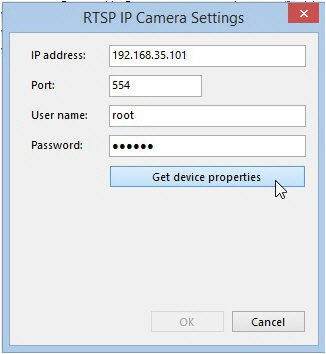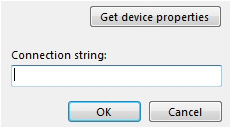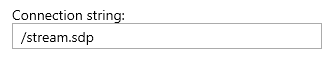Select devices that do not support ONVIF in MediaRecorder
Aim
To select a device that does not support ONVIF Profile S in MediaRecorder.
If your device does support ONVIF, see see Select ONVIF cameras in MediaRecorder instead.
Prerequisites
- Your device does not support ONVIF Profile S
- You followed the procedure
inin Ethernet card setup - You created comparable settings for you device as described
inin Camera setup - You installed MediaRecorder
See Installation
- You connected your video device to the computer with MediaRecorder.
Procedure
- Open MediaRecorder and choose File > Video settings or click Video settings.
- Select the checkbox in front of the video channel and choose RTSP IP Camera (Noldus RTSP Source Filter).
- Click the Advanced Video Settings button.
- A list with available ONVIF cameras in the network appears.
importantIMPORTANTYourIf your devicethatdoes not supportONVIFONVIF,is not init will not be on this list.Click Cancel.Click Cancel. - Enter the IP address, User name and Password of the device. If you bought your device from Noldus IT, the User name is root and the Password is Noldus.
If the default Port 554 is already in use, ask your system administrator for help to select another one. - Click Get device properties.
- The field Connection string appears.
- Look up in the manual of your device where the video files can be accessed via the RTSP communication protocol. Enter the path from the slash after the connection information in the Connection string field. For example,
/stream.sdpsdp for an Epiphan VGADVI broadcaster. - Click OK. Optionally, select another frame rate or resolution. However, make sure you select the same frame rate as is selected in the device itself when you opened the camera in a browser (see the next step).
- Optionally, open the camera in a browser to pan, tilt, or zoom.
See Access camera settings
importantIMPORTANT Close the browser before starting recording with MediaRecorder.
- Click OK and continue
withwith Record video