Viso Basismodul
Benutzerrollen
Es gibt fünf Arten von Benutzerkonten, jedes mit seinen spezifischen Rechten zum Einrichten von Viso, zum Erstellen von Sitzungen oder zum Anzeigen von Sitzungen.
- Setup – Zum Herstellen von Netzwerkverbindungen und Hinzufügen von Benutzern.
- Techniker – Um Benutzer hinzuzufügen, Standorte einzurichten und Sitzungen zu verwalten.
- Administrator – Zum Aufzeichnen und Verwalten von Sitzungen.
- Trainer – Um Sitzungen aufzuzeichnen und eigene zu verwalten.
- Trainee – Zum Anzeigen von Sitzungen.
Einloggen
Melden Sie sich zunächst mit dem Benutzernamen und dem Passwort bei Viso an, die Sie von der Person erhalten haben, die Ihr Viso-System verwaltet. Ihr Name wird in der oberen rechten Ecke des Viso-Fensters angezeigt. Klicken Sie auf den Namen, um Ihr Passwort zu ändern oder sich abzumelden.
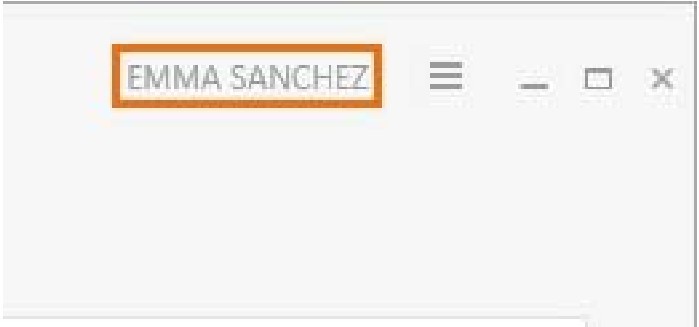
Viso öffnet sich mit dem Dashboard, das einen Kalender und eine Sitzungsliste enthält. Fett gedruckte Tage zeigen an, wann Sitzungen, die Sie anzeigen dürfen, aufgezeichnet wurden. Klicken Sie auf ein Datum im Kalender, um diese Sitzungen anzuzeigen. (Das Bild unten zeigt das Dashboard eines Trainee).
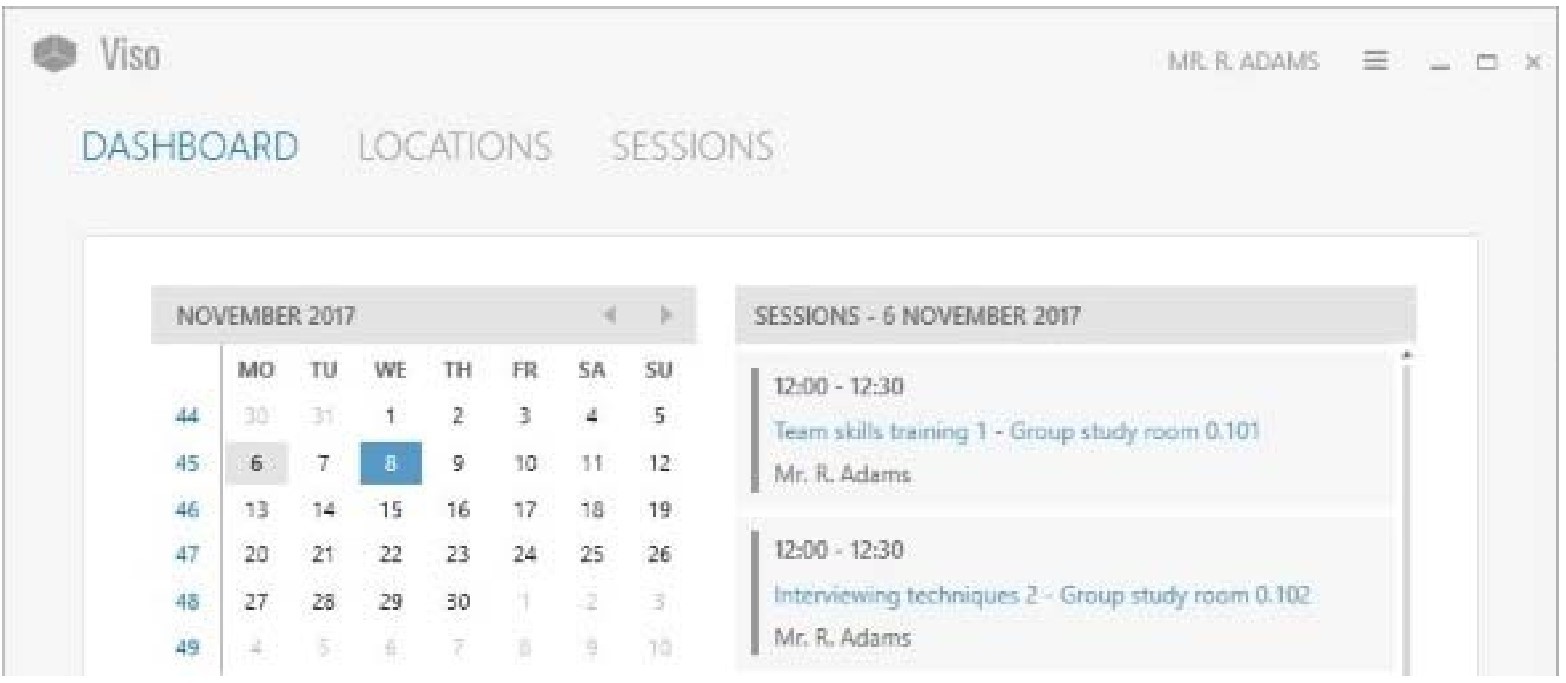
Sitzungsaufzeichnung vorbereiten
Doppelklicken Sie auf der Registerkarte Locations auf den Speicherort, an dem Sie die Aufzeichnung starten möchten.
TIPP Die Person, die Ihr Viso-System wartet, kann die Sitzungsaufzeichnung an mehreren Orten gleichzeitig aktivieren. Wenn dies der Fall ist, wählen Sie die Standorte aus und wählen Sie Separate sessions, um eine Sitzung für jeden Standort zu erhalten, oder Composite session, um eine Sitzung zu erhalten, in der alle Standorte zusammengefasst sind.
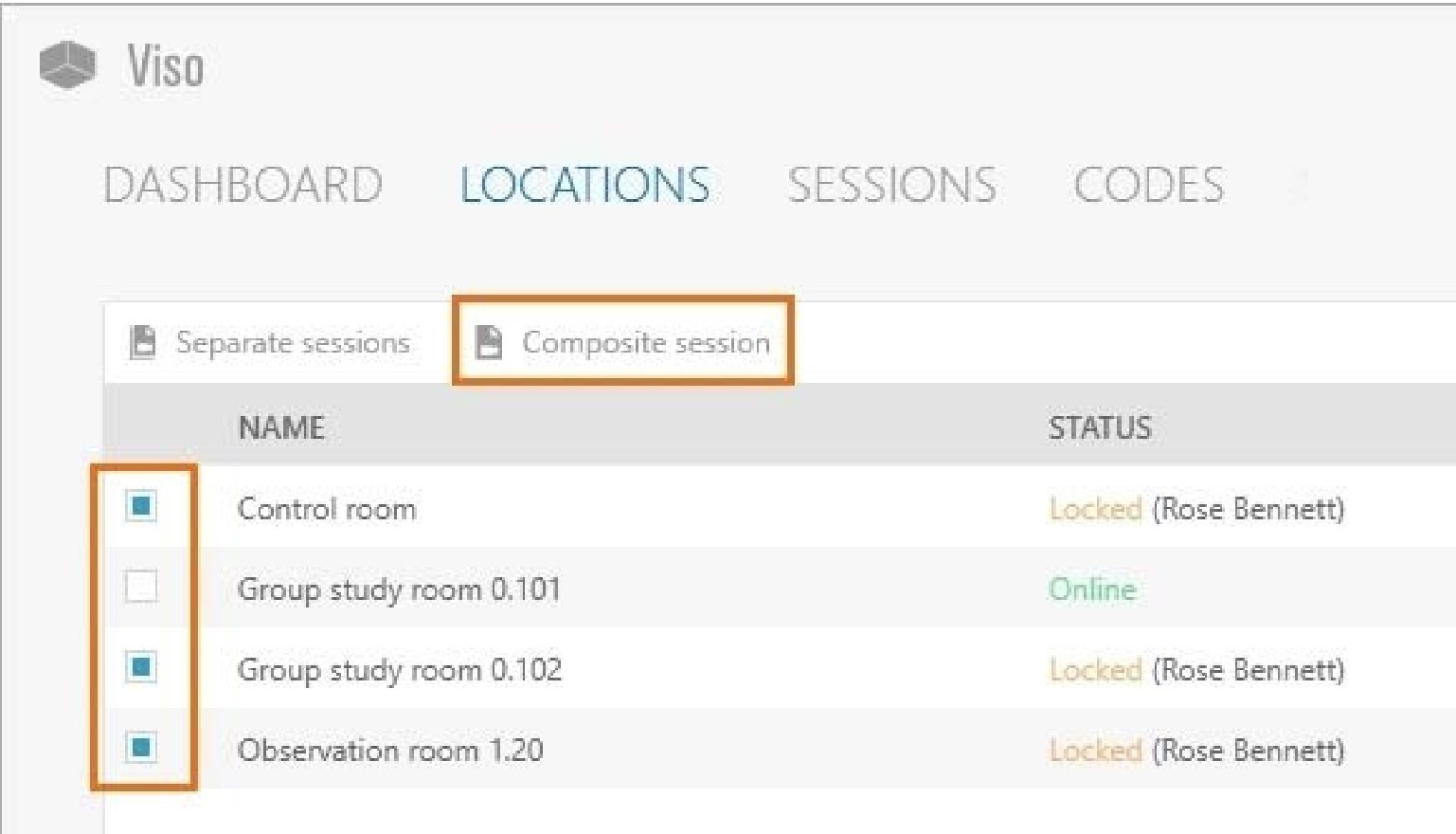
So positionieren Sie die Kamera
Diese Option ist für Axis-Kameras verfügbar, die schwenken, neigen und zoomen können.
- Bewegen Sie den Mauszeiger über das Kamerabild. Klicken Sie in der angezeigten Symbolleiste auf die Schaltfläche mit den vier Pfeilen um die PTZ-Steuerung (Pan-Tilt-Zoom) zu aktivieren.
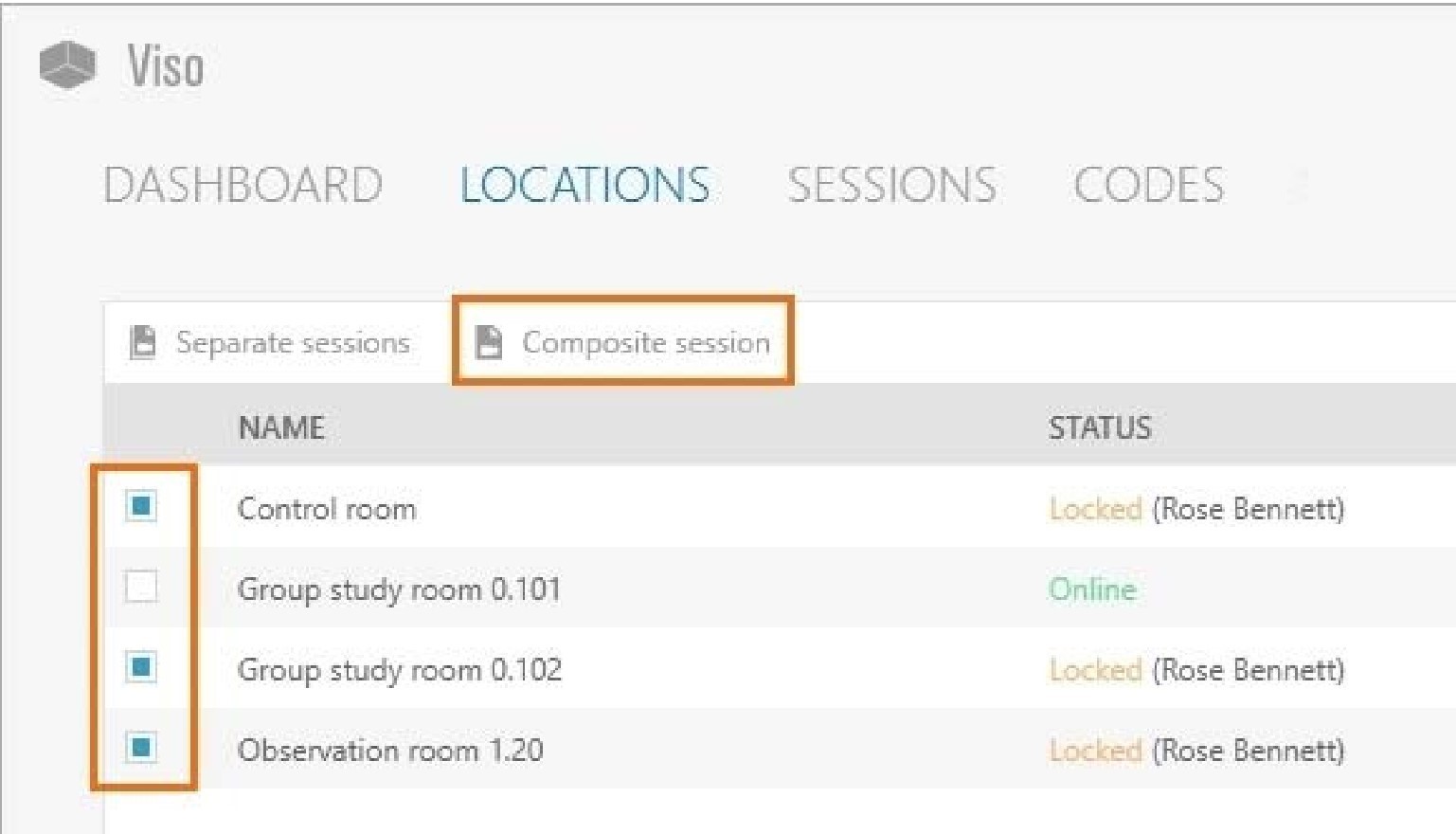
2. Klicken Sie auf das Kamerabild und halten Sie die linke Maustaste gedrückt, um die Kameraposition zu steuern.
![]()
So passen Sie das Layout des Videofensters an
- Klicken Sie auf die Schaltfläche Settings, um das Fenster Video settings (Videoeinstellungen) zu öffnen.
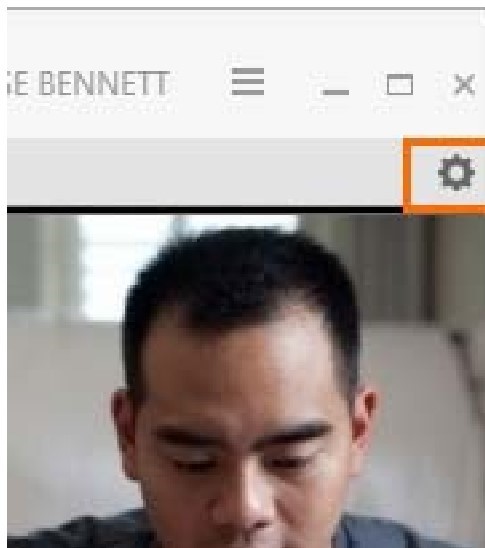
2. Wählen Sie das Videolayout aus, das Sie verwenden möchten. Klicken Sie auf Zoom to fill, um die Videofenster zu maximieren.
Klicken Sie auf ein Video, um es auszublenden.
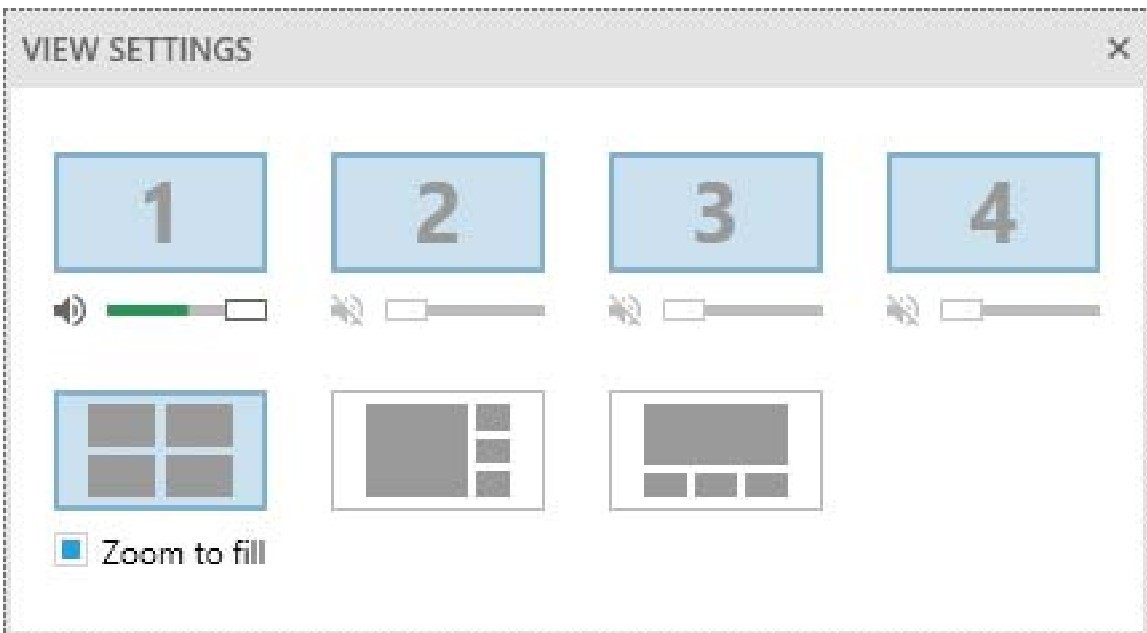
Die Änderungen wirken sich nur auf die Vorschau aus. Sie haben keinen Einfluss auf die Videoaufnahmen.
So steuern Sie die Lautstärke in der Vorschau
Siehe die Bilder unter So passen Sie das Layout Ihres Videofensters an.
1. Klicken Sie auf die Schaltfläche Settings (Einstellungen), um das Fenster Video settings (Videoeinstellungen) zu öffnen.
2. Bewegen Sie die Schieberegler, um die Lautstärke in der Vorschau zu steuern. Klicken Sie auf ein Lautsprechersymbol, um den Ton dieses Videostreams in der Vorschau stummzuschalten.
Die Änderungen wirken sich nur auf das Audio in der Vorschau aus. Sie haben keinen Einfluss auf den Ton der Aufnahmen.
So sprechen Sie mit den Personen an einem Ort
Verwenden Sie die Push-to-Talk-Option, um über den Kameralautsprecher mit den Testteilnehmern vor Ort zu sprechen. Fragen Sie die Person, die Ihr Viso-System wartet, ob diese Option für Ihre Kameras verfügbar ist.
Bewegen Sie den Mauszeiger über ein Kamerabild und halten Sie die Mikrofontaste. Halten Sie die Taste gedrückt, während Sie sprechen.

So laden Sie andere Benutzer zur Sitzung ein
1. Öffnen Sie den Bereich Participants unten links in Ihrem Fenster.
2. Wählen Sie die Teilnehmer aus.
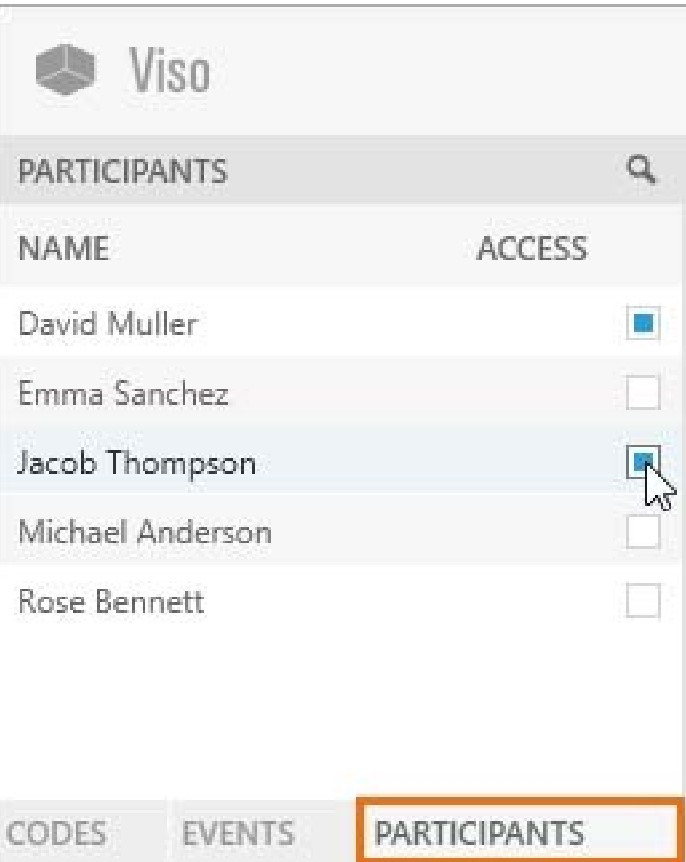
Der eingeladene Teilnehmer erhält eine Einladungsnachricht, mit der die Sitzung geöffnet werden kann. Die Sitzung wird auch im Dashboard des eingeladenen Teilnehmers aufgeführt. Ein eingeladener Teilnehmer kann eine Sitzung live ansehen und anschließend überprüfen.
Aufzeichnen einer Sitzung
- Um die Aufnahme zu starten, klicken Sie auf die rote Schaltfläche.
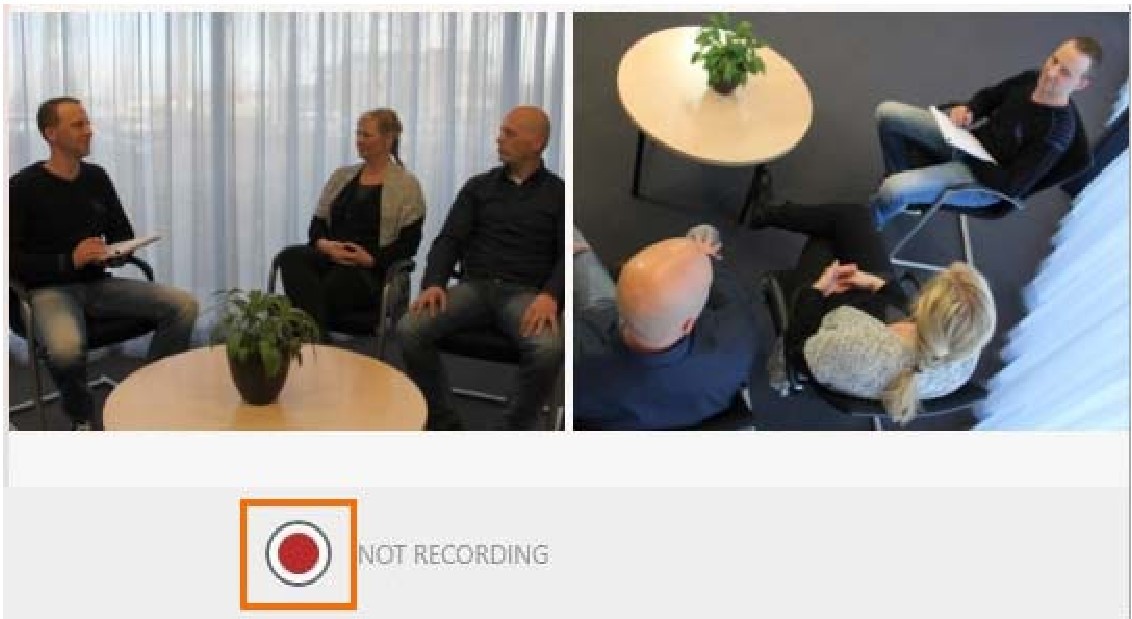
2. Um eine Aufzeichnung an einem anderen Ort zu starten, wählen Sie Back, um zur Registerkarte Locations zurückzukehren. Öffnen Sie einen anderen Location (Speicherort) und starten Sie die Aufnahme.
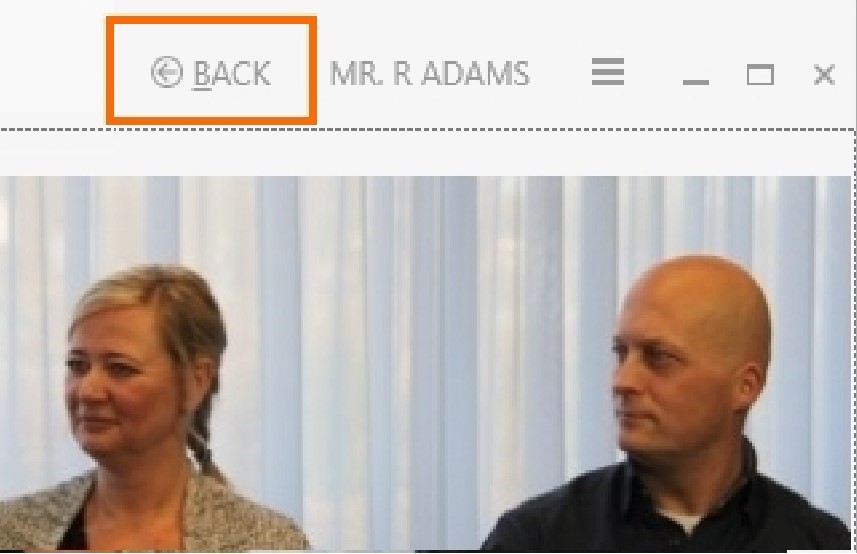
3. Um die Aufzeichnung am Ende einer Sitzung zu beenden, öffnen Sie die Location, falls sie noch nicht geöffnet ist, und klicken Sie auf die Schaltfläche Stop recording. Nur der Benutzer, der die Sitzung erstellt hat, kann die Aufzeichnung beenden.
![]()
4. Wenn Sie die Aufzeichnung auch an anderen Orten gestartet haben, beenden Sie diese Aufzeichnungen ebenfalls.
Sie können die Aufzeichnung auch mit der Viso Web App starten und stoppen. Fragen Sie Ihren Kollegen, der das Viso-Setup für die Website-Adresse pflegt. Melden Sie sich an und verwenden Sie Ihr Smartphone oder Tablet, um die Aufnahme zu starten und zu stoppen.
Rezension von Sessions (Sitzungen)
Klicken Sie im Dashboard auf ein Datum im Kalender, um die Sessions (Sitzungen) anzuzeigen, die Sie aufgezeichnet oder für die Sie eine Einladung erhalen haben.
Die vollständige Liste der Sitzungen, die Sie anzeigen dürfen, finden Sie auf der Registerkarte Sessions.
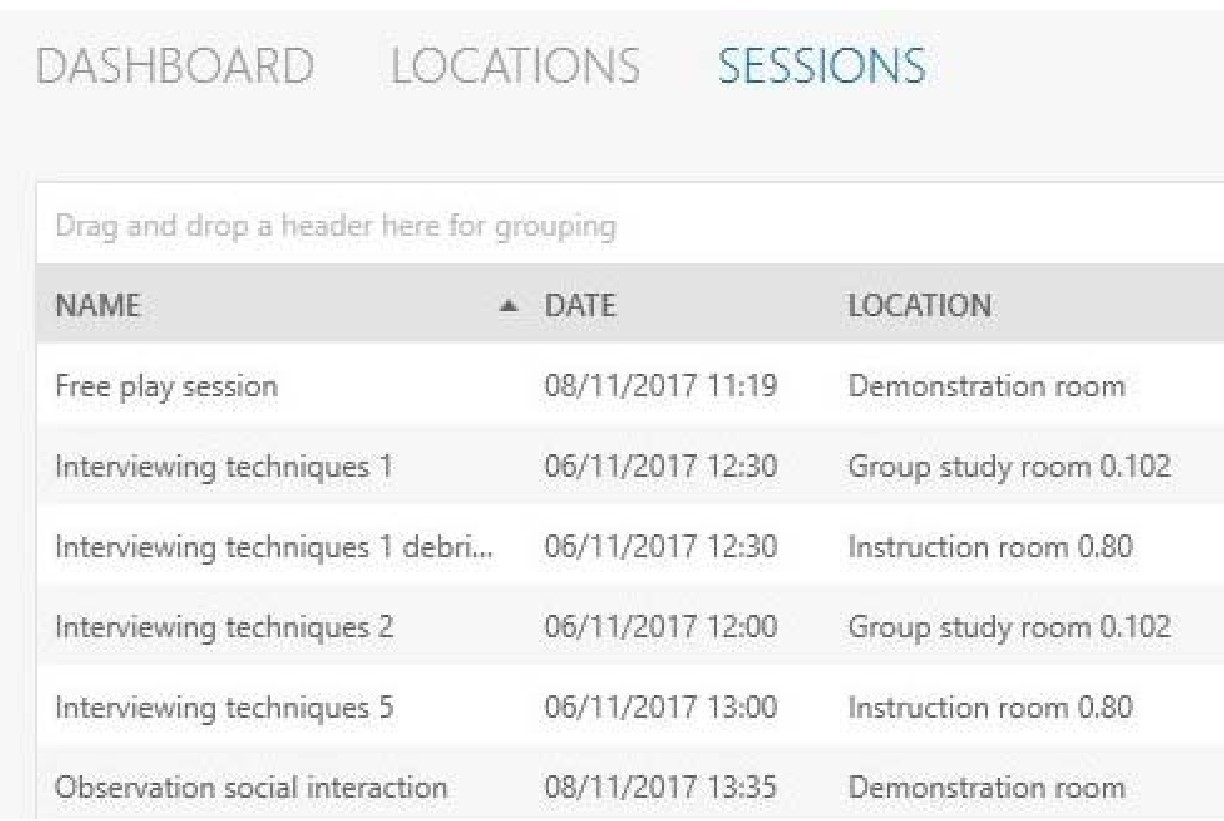
- Um eine Session (Sitzung) zu öffnen, doppelklicken Sie darauf.
- Optional können Sie andere Personen einladen, die aufgezeichnete Sitzung zu überprüfen.
- Spielen Sie die Sitzung ab, um sie zu besprechen.
- Um die letzten fünf Sekunden wiederzugeben, klicken Sie auf die Schaltfläche Quick Review. Klicken Sie mehrmals, um eine längere Folge wiederzugeben.
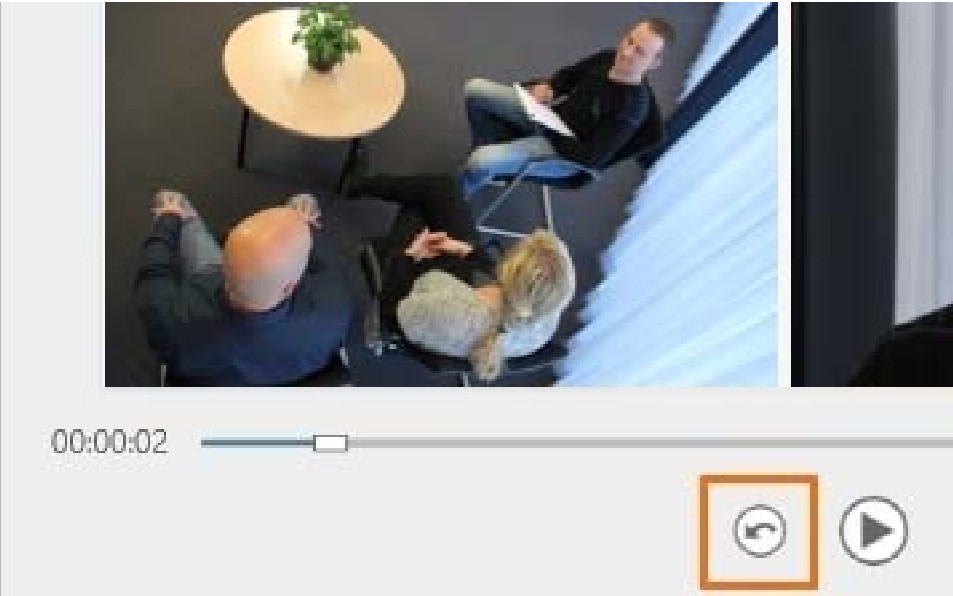
HINWEIS Um Sitzungen zu sortieren, klicken Sie auf eine Spaltenüberschrift. Um Sitzungen zu gruppieren, z. B. nach Standort, ziehen Sie eine Kopfzeile per Drag & Drop an den oberen Rand der Tabelle.
HINWEIS Um Sitzungen umzubenennen oder nach der Nachbesprechung zu löschen, öffnen Sie die Registerkarte Sessions, klicken Sie mit der rechten Maustaste auf die Sitzung und wählen Sie die gewünschte Option aus.
No Comments