Customize the Session window
What do you want to do?
- Dock/Undock Event log or Time Line
- Dock/Undock panes and tabs
- Display a selection of events
- Collapse all subjects
Dock/Undock Event log or Time Line
You can undock and move the Event log and Time Line window, for example to display them on a separate monitor. To dock the windows again, drag the window to the main Viso window. Docking buttons appear. Move the window to one of these docking items. A blue rectangle now shows where the window will be positioned. Release the mouse button.
Dock/Undock panes and tabs
You can undock the pane with the Events, Codes and Participant tabs, and the individual tabs. It can, for example, be useful to move the Codes tab to a separate monitor.
Docking/undocking of panes and tabs applies to Viso Viewer and is implemented for all users.
To undock a pane with its tabs
Click the title and drag it to a new position.
To dock a pane again, drag it to the main Viso window. Docking buttons appear. Move the pane to one of these docking items. A blue rectangle now shows where the pane will be positioned. Release the mouse button.
To undock a separate tab
Click the tab at the bottom of the pane and drag it to a new position.
To dock the tab again, drag it to the main Viso window. Two types of docking buttons appear.
If you release the mouse button while it is positioned on the docking button shown in the figure below, it is re-docked in the pane.
If you release the mouse button while it is positioned on the docking button shown in the figure below, the separate tab is docked in the Viso window.
Display a selection of events
aim
To select a subset of events in the Event log and, optionally, in the Timeline. This can be useful to, for example, quickly display all behaviors of one subject, or a specific behavior of all subjects.
procedure
- Open the Events pane.
- Click the filter button next to Subject or Marker.
- Specify the selection. The result is shown in the Event log.
The filter is also applied in the Timeline.
To disable the filter in the Timeline
To see in what context the selected events took place, you may want to display all events in the Timeline, instead of only the ones specified in the Event log filter. To do so:
NOTE To restore the filter in the Timeline, right-click it and select Show filtered events only.
Collapse all subjects
aim
To quickly collapse all subjects in the Timeline, so that no markers are shown. You can then expand the subjects that you are interested in to view only their markers.
procedure
Right-click the Timeline and select Collapse all subjects.
NOTE To expand all collapsed subject again, right-click the Timeline and select Expand all subjects.
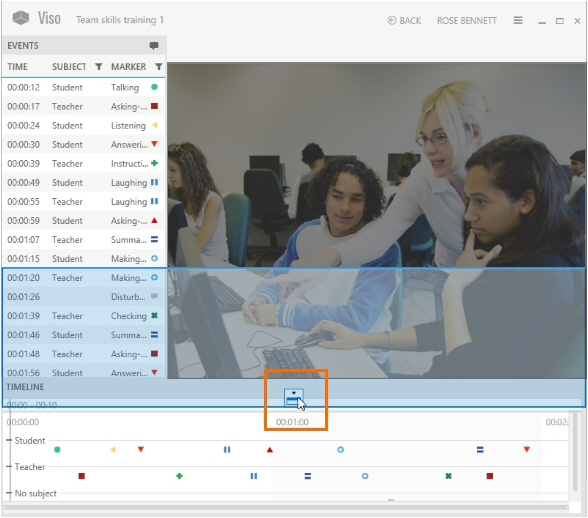
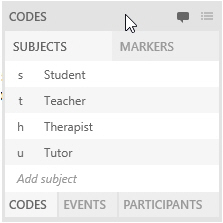
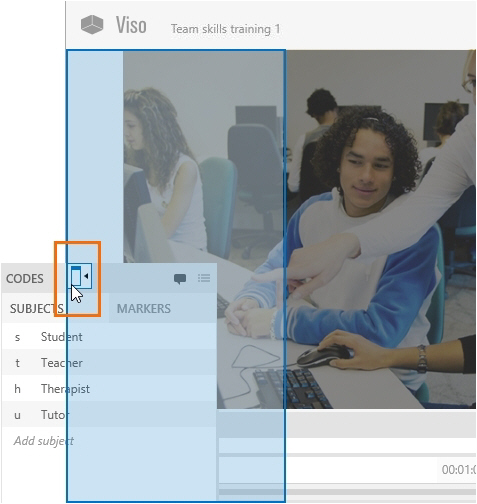

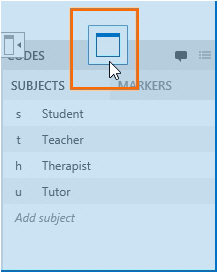


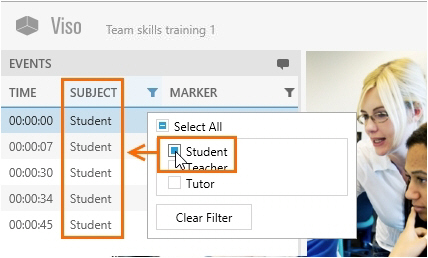

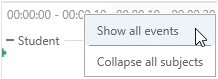
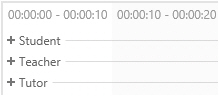
No Comments